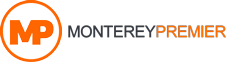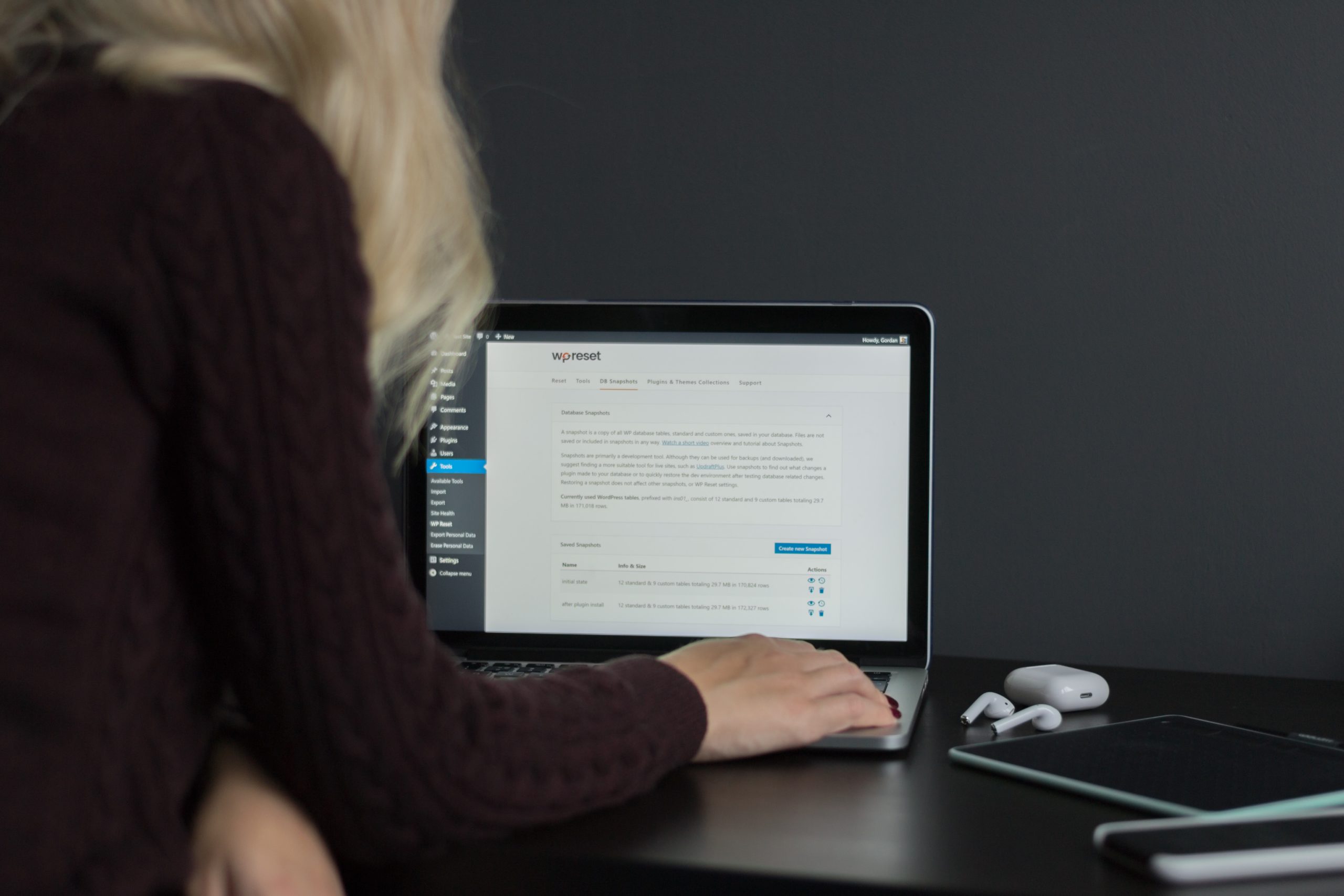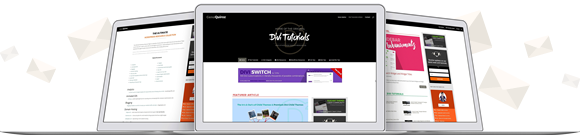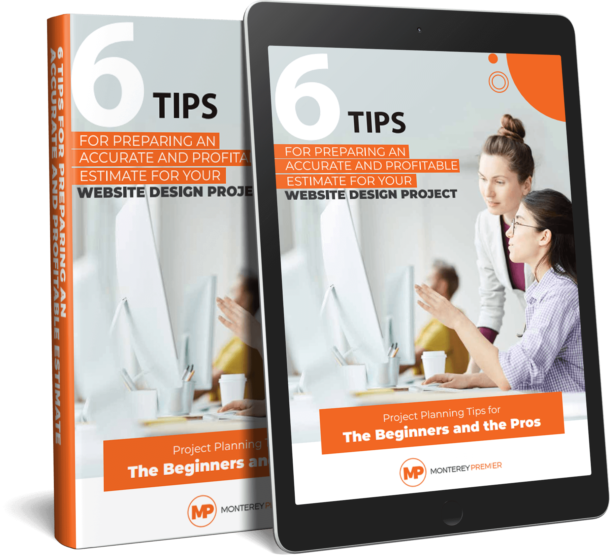Sometimes you are working on your site, and your coffee starts to wear off without you noticing. And one slip leads to another, one bracket missed here, another there and you wind up with a headache wondering what happened.
And many of those times, tracing the breadcrumbs back is nearly impossible. WordPress may be easy to use, but coding is fine art.
If you’re having an awful day, the thought of starting a new WordPress site may cross your mind. Just to leave this mess behind and start all over again.
Luckily, you don’t have to start a new website; there is a reset button.
And when developing a website, let’s all agree that resetting isn’t quitting.
Be it for just trying out or practicing your coding, debugging smaller chunks, or to pull yourself out of the rabbit hole altogether, “hitting the reset button” is a tried and tested maneuver.
The WebFactory team has made a safe and simple plugin to use as a reset button – it’s called WP Reset.
The WP Reset plugin’s main assignment is to reset your database without touching any files. It isn’t the first plugin with this function that has been integrated into the WordPress platform. It bears the tagline “WP Reset – Most Advanced WordPress Reset Tool,” which suggests this function has been worked on for some time now. And for a good reason.
It functions as one of those simple and rudimentary, yet multipurpose tools. It has proven itself as extremely helpful for plugin and theme developers.
How does it work?
Once you set it up, you can access WP Reset via the Tools menu. This is where you can reset the site. There, the plugin will inform you about its business.
It will delete all posts, pages, media entries, and database tables – weather default or custom.
It won’t delete any files you have. Your wp-uploads folder will not be cleaned out. However, it will no longer be listed under “Media” in the admin area. Plugins, themes, uploads – everything stays.
However, you can also set up the plugin do delete files too. Under the “Tools” menu in the WP Reset plugin, you can choose to remove just certain parts of your development. You can delete all themes, transients, and .htaccess files. The “Clean Uploads Folder” function will delete everything in your /uploads/ folder. You can also choose to delete only custom database tables, and you can reset your theme options.
You can choose to delete all plugins (all except WP Reset, of course).
The basic structure of the site also stays. The site title, address, and language will stay the same, and search engine visibility settings will be saved. Everything in the “Settings” under “General” stays.
And it will log you back in with the current username and password. It will ask you to confirm your decision before starting its job. To make sure you don’t make a mistake, it will ask you to type “reset” into the confirmation field. They want to make sure you know what you are doing. After that, one more confirmation window with a big red “Reset WordPress” button.
WP Reset does not have an undo or a backup function, but there are ways to make a backup. We will get to that later.
SNAPSHOTS!
Now, this plugin only makes sense if you are aware of the powers of the snapshot function.
The snapshot function allows you to have a backup, a checkpoint. However, files won’t be saved or included in snapshots; their purpose is to save changes made to your database.
A snapshot is a copy of all WP database tables, standard and custom ones, saved in the currently used database.
After making your snapshot, you will have to confirm the reset action one more time because there is NO-UNDO. There is, however, the ability to restore your snapshot, which is almost like an “undo” button but with extra steps. The snapshot button is right next to the reset button, so take advantage of your fail-safe mechanism.
You can see where this can come in handy when trying out new plugins. You can use the snapshots to quickly restore your web development to your previous “checkpoint,” and see what changes the plugin is doing.
Snapshots are primarily used as a development tool, as WP Reset is too. Their functionality multiplies with cooperation, as is when working with other plugins and functions WP Reset is integrated with. Once set-up, this system of plugins and functions allows for quick and simple job execution.
WP – CLI and WP Webhooks
You can also use the WP Reset via the WP – CLI command-line. WP – CLI allows you to update plugins, configure multisite installations and much more right there from your WordPress admin, without using a browser.
The commands WP – CLI currently supports are
- WP Reset reset
- WP Reset version
- WP Reset delete
- WP Reset snapshots
NOTE: The plugin will restore the first user with admin privileges found in the database after reset. That may not necessarily be the active user.
And once more, TAKE SNAPSHOTS! Let that be the most important information from this article.
WP Reset also comes fully integrated with the WP Webhooks plugin. It connects WP to any 3rd party system and allows you to initiate actions and from both WordPress or any other application. It will enable your website to send and receive data from other systems that also support WP Webhooks. Like a remote control for your WP Reset plugin.
Final Thoughts
The plugin, like all others, is being improved every day, and even you can make a contribution to this process. On the WP Reset public roadmap, new ideas are coming up, their relevancy is evaluated, and their implementation discussed.
This integration with other mentioned plugins highlights the intention of WP Reset. The creators call it the “WordPress Development Tool for Non-Developers.” Its primary purpose is to speed up and make easier testing, debugging & coding. It allows us to try and retry different commands and evaluate the changes quickly.
And it can be used as the dark hole card in Yu-gi-oh. When you are down on your life points and facing a beast, it cleans the slate for you. You can start fresh. But still kind of low on life points.
It’s simple, and it’s faster than installing a new site. Surely this simple tool will be an asset in your arsenal. Just remember to take those snapshots!
Featured Image credit: unsplash.com